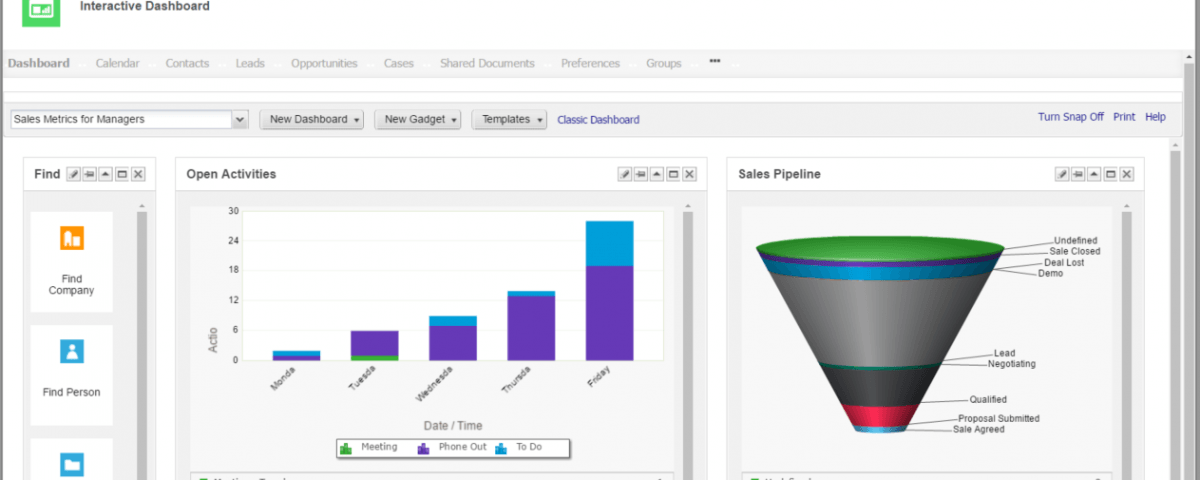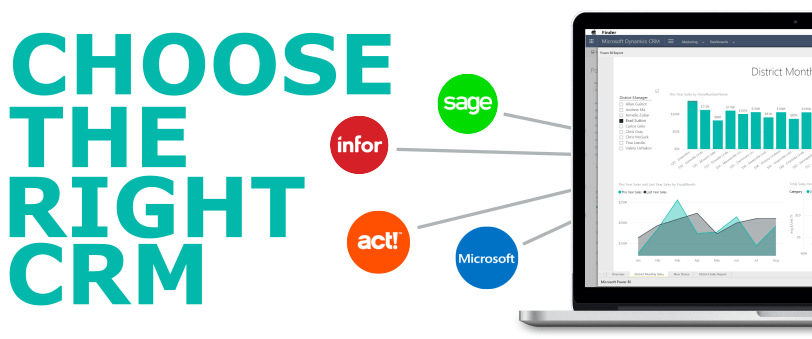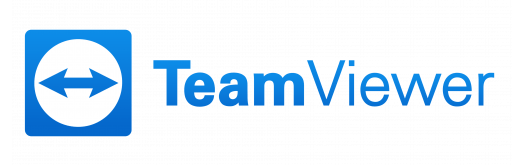V18.2 – What is new in Act!?
4th August 2016
Sage 200 Tips – Excel Reporting
26th August 2016Administrators of Sage CRM will agree that almost every part of the system is customisable. Many of these customisations can be undertaken by Administrators and Info Managers. I’m going to show you how to customise a Dashboard, adding Gadgets such as Sales Summary Charts and RSS Feeds.
There are two types of Dashboard in Sage CRM; Interactive and Classic. In this blog I’ll be looking at the Interactive Dashboard.
Interactive Dashboards
This dashboard provides users with information and analysis in a stunning, interactive format. Creating one of these custom Dashboards can provide your staff with a portal to new perspectives on your business.
To access the Interactive Dashboard, select My CRM > Dashboard. Upon accessing the Interactive Dashboard for the first time you will be presented with the ‘Welcome’ dashboard. This provides users with various help topics and Sage Community features. When accessing the Dashboard in the future users will be presented with their default or most recently modified Dashboard.
The Interactive Dashboard is split into two main areas; Control Panel and Gadgets.
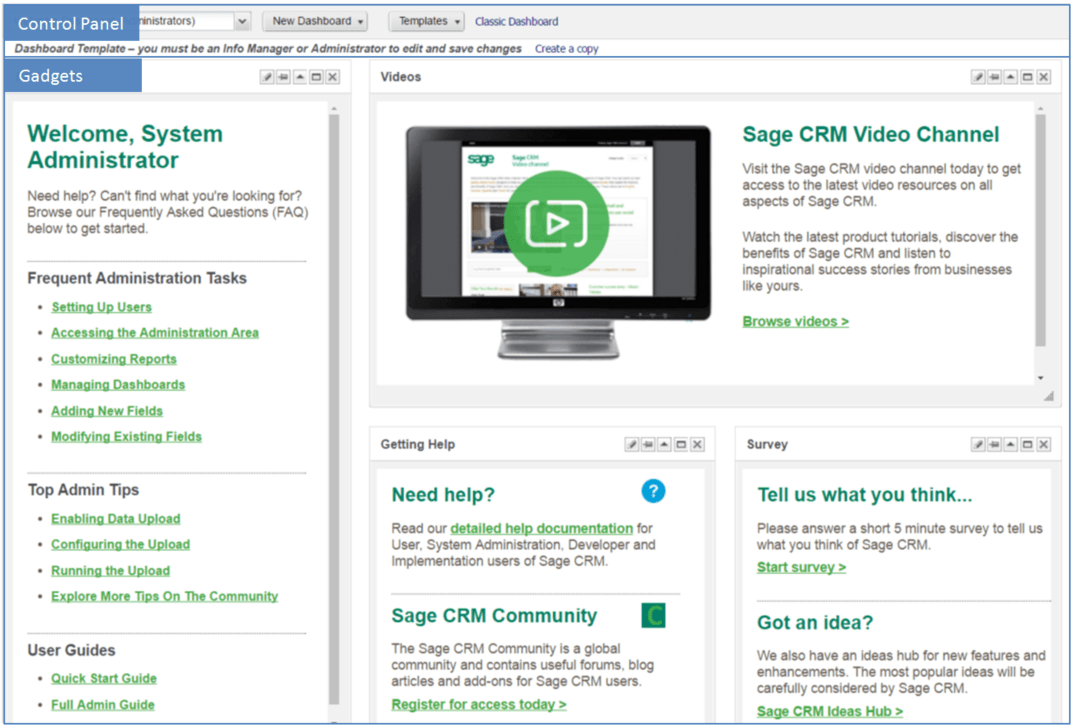
Dashboard Control Panel
From the Control Panel, users can choose from a variety of available dashboards. Users can also create their own Gadgets, Dashboards and Templates from here.
Use the first drop-down list to choose from your list of Dashboards, or to access Dashboard Options.
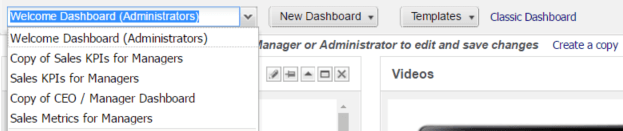
Use the second drop-down list to choose whether you wish to create a new Dashboard from scratch or from a template.

To the far right of the Control Panel there’s a useful option; ‘Turn Snap On/Off’.
Turning Snap on makes it easier to move your Gadgets into suitable positions within the Gadgets area. As you move your Gadget close to an area it will snap into position and remain there.
Dashboard Gadgets
The Gadgets that you place into this area feed information from various data sources, both internal and external to Sage CRM. Tasks can even be performed from some of them, such as progressing a Sales Opportunity or creating a new Case.
The Gadgets that are available for users to add are predefined by a System Administrator or Info Manager. Once they have been created and made available, users can add them to any of their Dashboards and customise it further to suit their individual needs.
In order to create a new Gadget, from the Control Panel select New Gadget. Choose whether to add a Gadget from a template, or to create a new Gadget. In the following example I’ll be creating a new Gadget.

You’ll be presented with an extensive list of Gadget Types to choose from. I’ll be creating a Chart based on Opportunities by Sales Reps, in order that I can review how they’re performing in real-time.
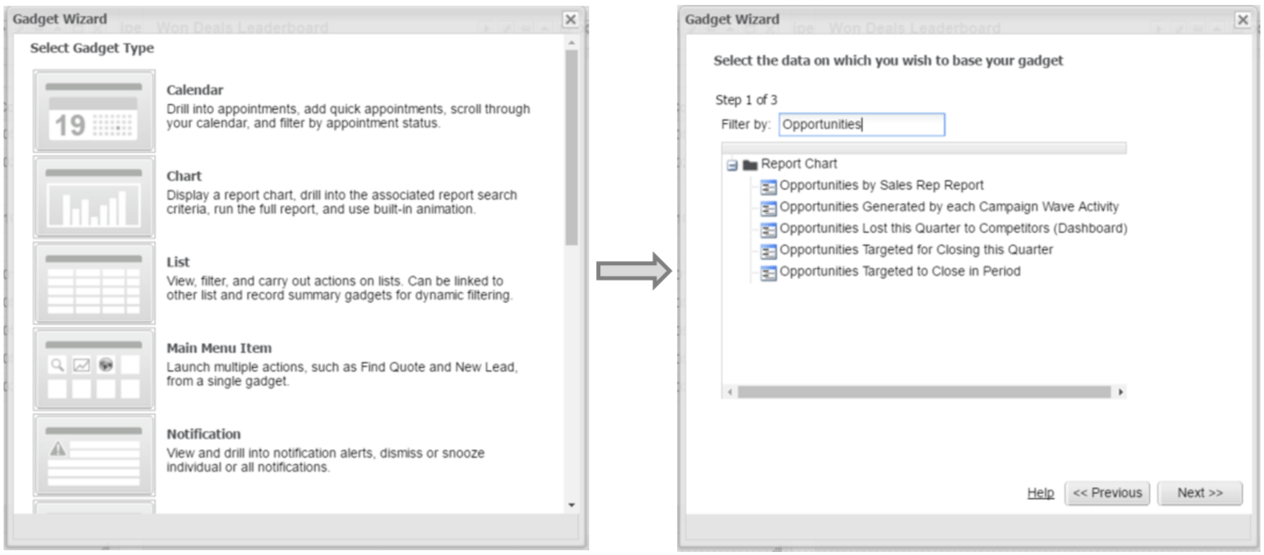
The options you are presented with whilst creating the Gadget will depend on the type of Gadget you’re creating and also the data source.
Navigate through the rest of the options, creating the Gadget in the way you wish. Give the Gadget a name and select Finish.
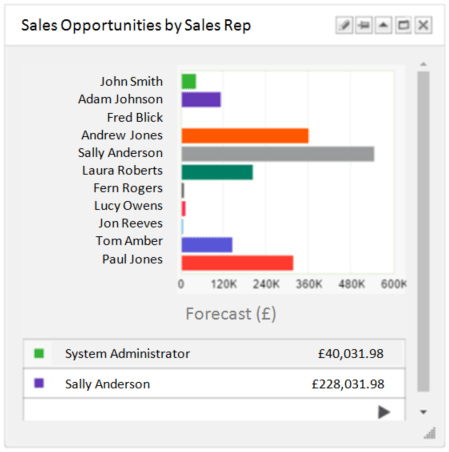
You can create and add Gadgets of varying types to your Interactive Dashboard, providing you with lots of real-time information in one central location.
One of my favourite Gadgets is the RSS Feed. This can be a great little time saver, providing you with all the new headlines relevant to your industry without spending time visiting various news websites.
Just as before, select New Gadget but this time select ‘RSS Feed’ as the Type and enter the RSS Feed URL…
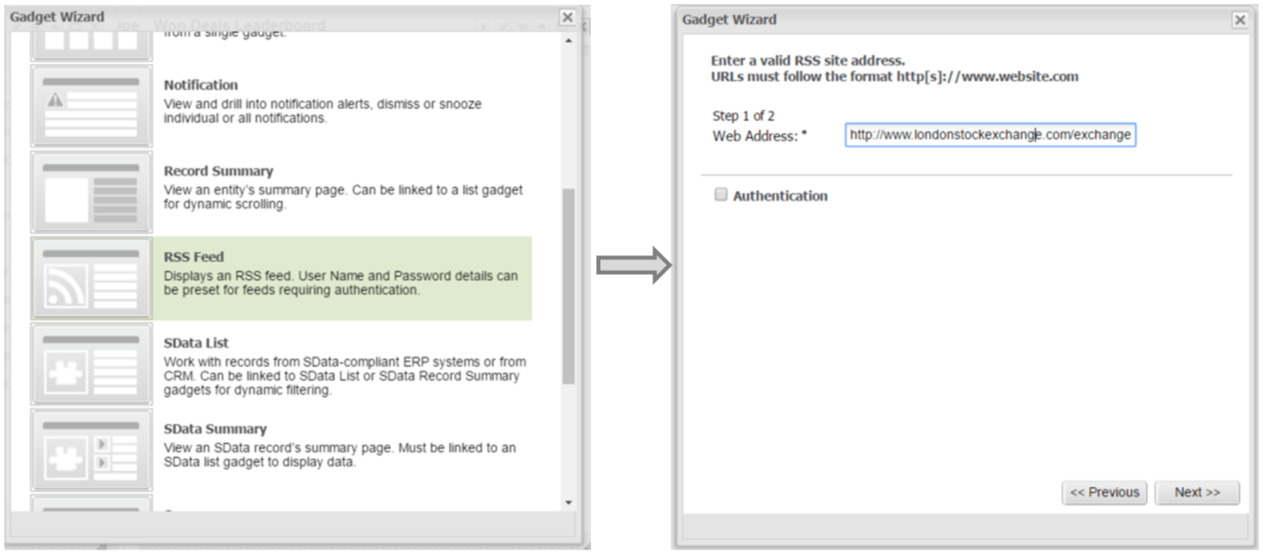
Give the Gadget a name and select Finish.
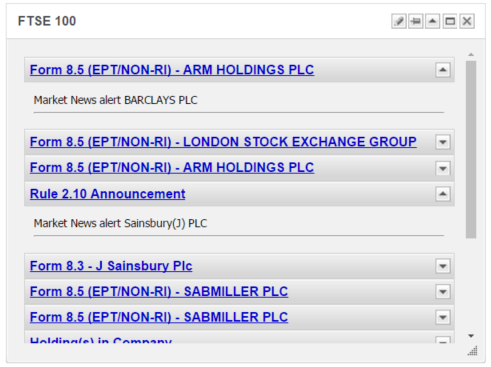
Many news sources have these RSS Feeds. The URL that you need is typically displayed on the news page.
Try setting up an Interactive Dashboard with various News Feeds from sources that are relevant to your business.
With a little time you can create some fantastic Interactive Dashboards. Users can perform many of their daily duties from one area of Sage CRM, whilst receiving real-time information and analysis from throughout the system. You’re not limited to information from your Sage CRM Database either; Gadgets can be linked to external databases too.
Set your new Dashboard to be the first area you see when you log in. This can be done from the User Preferences area.
So set some time aside and get creative!
Keep an eye out for future blogs from AlphaLogix.
Our team of Accredited Sage CRM Product Specialists have many years of experience and are here to help, from initial consultation through to: development, implementation, training and on-going support.
If you would like any further information or a demonstration of Sage CRM, please contact us:
Email: info@AlphaLogix.co.uk
Tel: 0845 259 3141

Kind Regards,
Richard Owens | Product Specialist