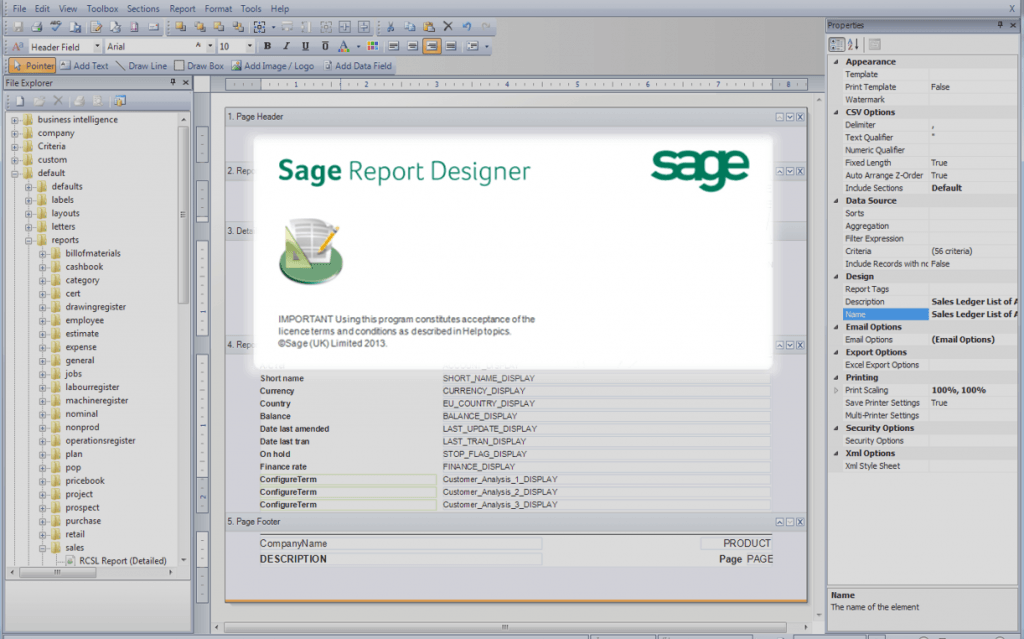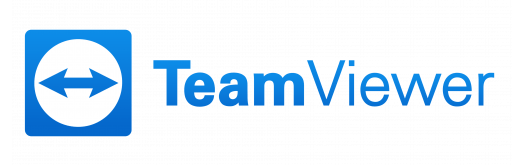Sage Report Designer is a creative tool that compliments various Sage Suites such as Sage 50 and Sage 200. Comprehensive reporting is a high priority for many users of these Suites, and although the standard range of reports is impressive, there might come a time when you need more information.
New reports can be built with the Report Wizard feature and Sage release a new report each month too, but a solution can often be found by modifying existing reports. I’ll show you how to locate and add a new field onto a standard report in Sage 200 v2016 in such a way that will allow other users to benefit from the improvement.
Locate the report you wish to modify
Open Sage Report Designer, and use the File Explorer pane to locate the report you wish to modify, or select File > Open and navigate to the report file. The standard, or ‘default’ reports reside within the shared Sage folder in the Reporting > Default > Reports folder.
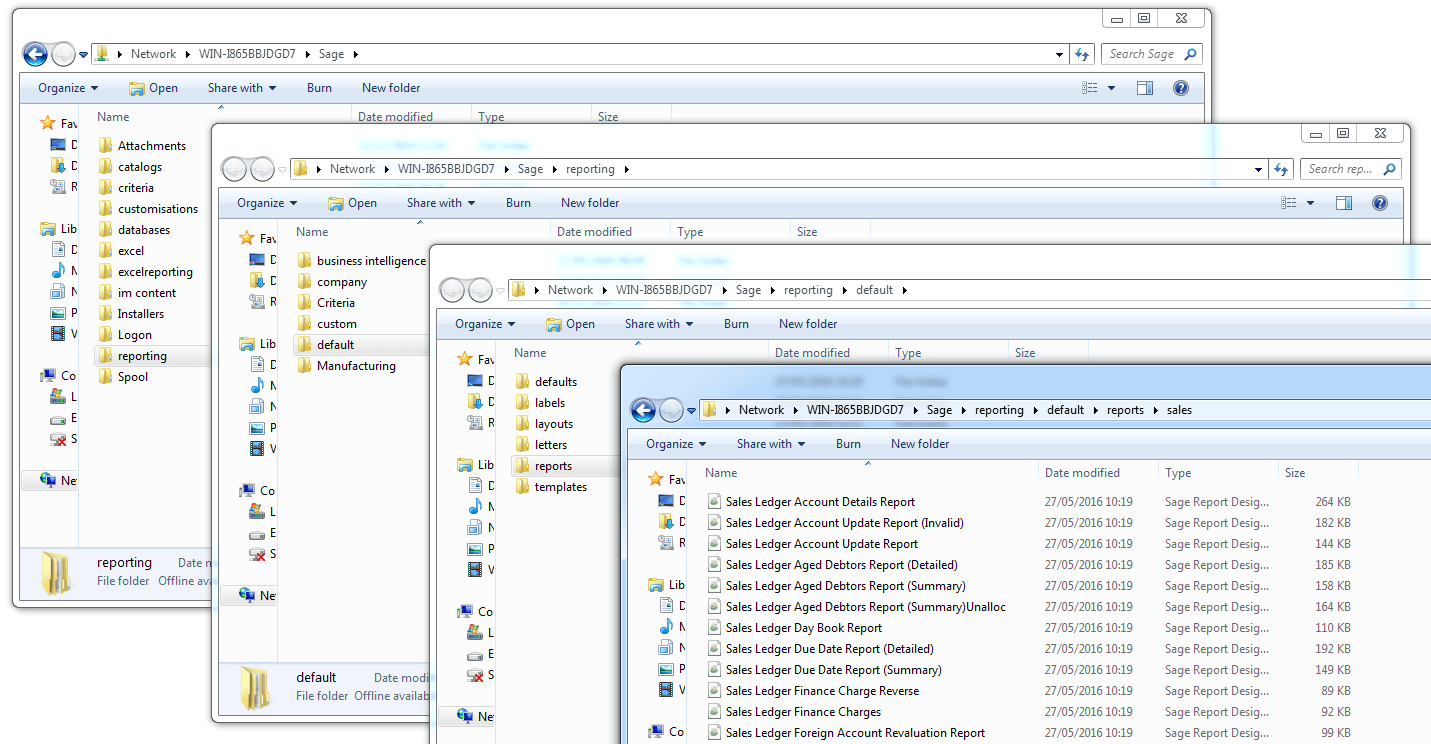
All of the reports in the Default folder are protected, allowing you to effectively ‘roll back’ to the standard report at any time in the future, but this does mean that you cannot save over these reports. As soon as you open the report you intend to modify, select File > Save As and you will be prompted to save the report into the Custom folder.
If you save the report in the Custom folder with the same name as the original default report, this new report will become the report that users access from their Sage 200 menu. However, if you wish to modify the report and make it available to yourself and others in addition to the original default, then the file name must be different, and it must then be added as a feature within the Sage 200 System Administrator, and also as a menu item within the desired Sage 200 Role. In this example, save the report in the Custom folder with the same name, and proceed to modify the new report.
Adding a Field to a Sage 200 report using Sage Report Designer
The fields, or variables, that are available to add to the report you’re modifying will depend upon the database tables that are currently ‘joined’ and this varies greatly between reports. You can make new tables available to the report in the Join Editor, by selecting Report > Joins and dragging tables from the database explorer and into the joins area.
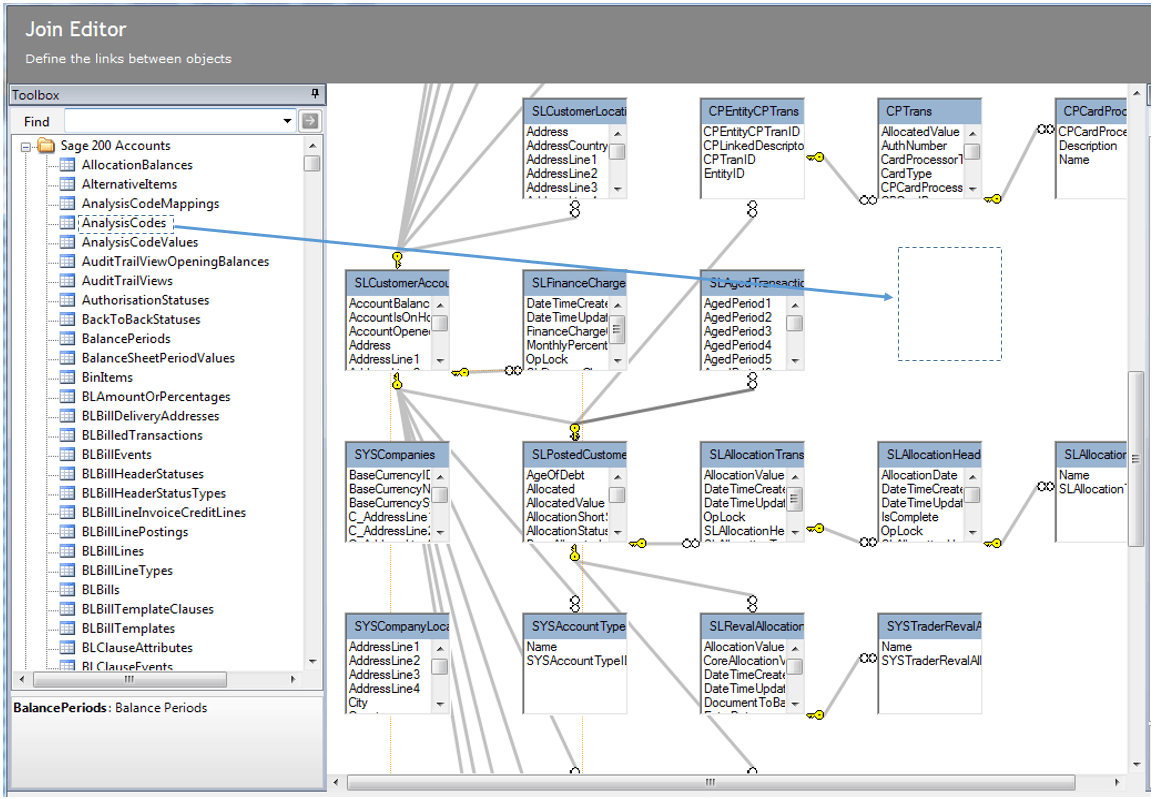
The field that you wish to add to a report will often belong to a table that’s already joined. This is the first thing to check after opening and saving the report, and can be located by selecting View > Variables to open the field explorer. Drill into the tables to review the fields that are available and once you find the field you want, drag and drop it into the report.
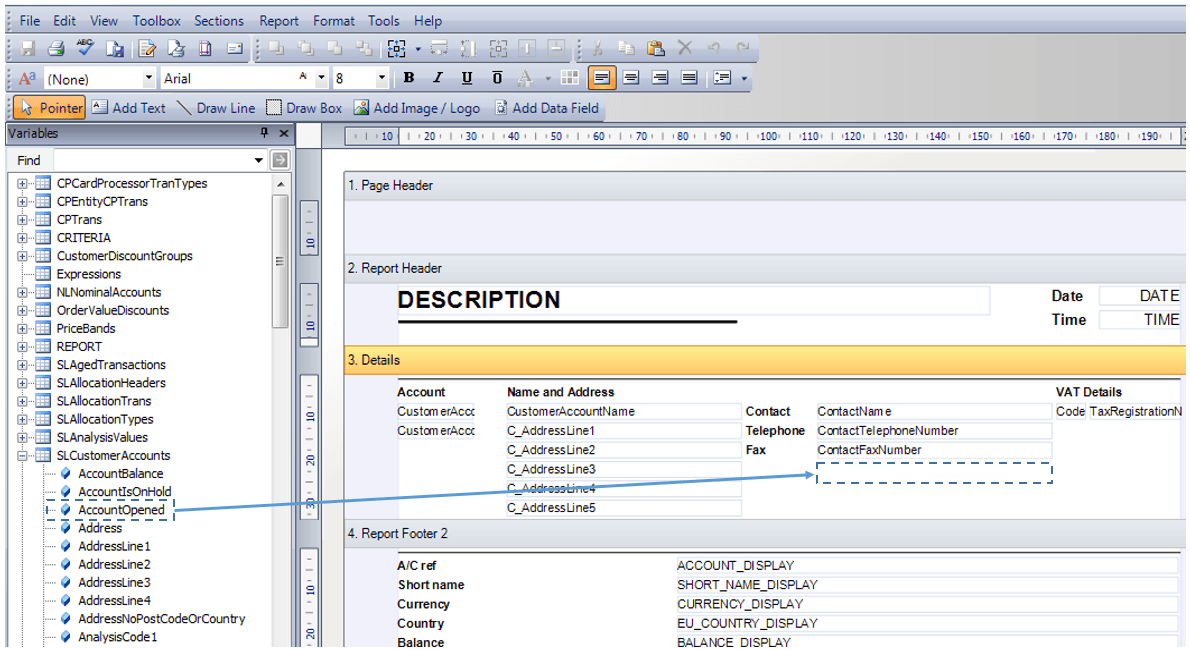
Positioning the field so it sits in-line with the surrounding fields can be tricky, so Sage created a useful feature in the Report Designer to help you with this. First select the field you wish to align your new field with, then hold down Ctrl on your keyboard and select your new field. Select the Alignment button to produce a list of proposed alignments. In this instance I want to align Left.
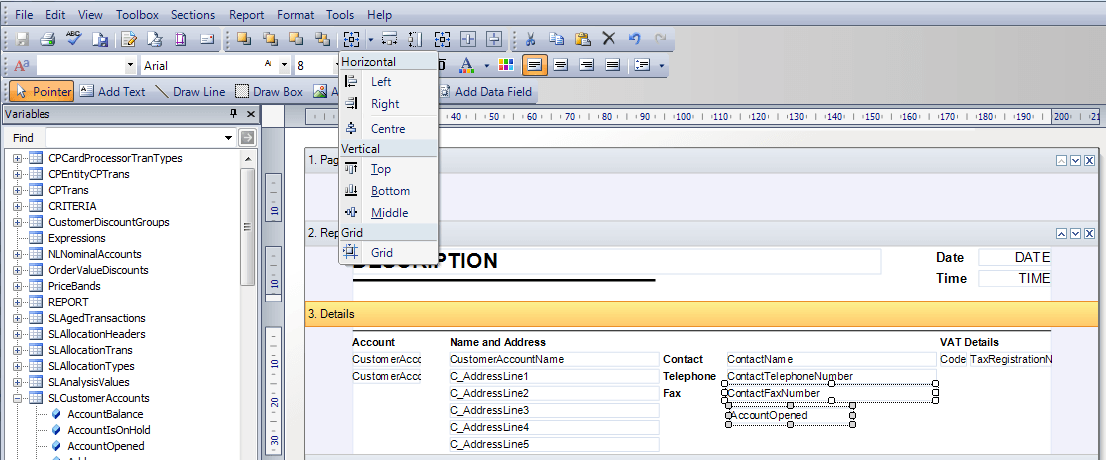
Add a label by selecting Toolbox > Add Text, select Save and the modifications you’ve made to the report will appear on the report for all Sage 200 users that have access to it. There’s no need to access System Administrator or Sage 200 menu design mode. If you wish to roll back to the default report, rename the report file in the shared Sage custom reports folder to be different to the default report name.
With a little practice you too can make small improvements to your existing range of reports. However, if you need any assistance in making more complicated modifications or in creating new Sage 200 reports to meet your specific business processes, one of the Sage Product Specialists at AlphaLogix will be happy to do this for you. Our contact details are below, just get in touch if you need any help with the Sage report designer or anything else Sage!
Keep an eye out for future blogs from the team at AlphaLogix!
Our team of Accredited Sage 200 Product Specialists have many years of experience and are here to help, from initial consultation through to:development, implementation, training and on-going support.
If you would like any further information or a demonstration of a Sage product, please contact us:
Email: info@AlphaLogix.co.uk
Tel: 0845 259 3141

Kind Regards,
Richard Owens | Product Specialist