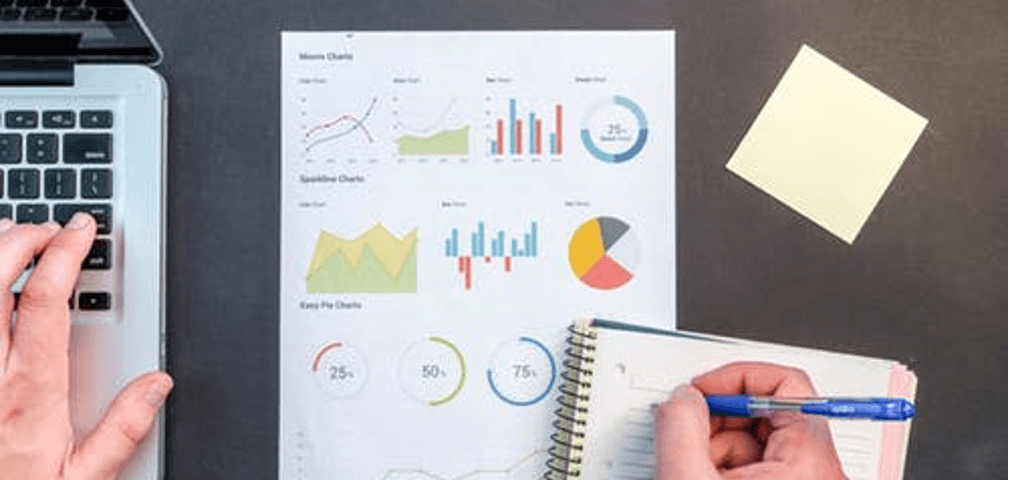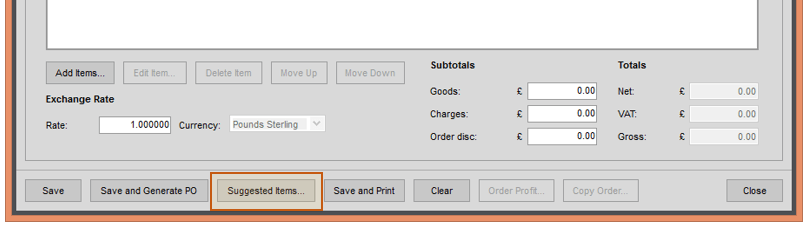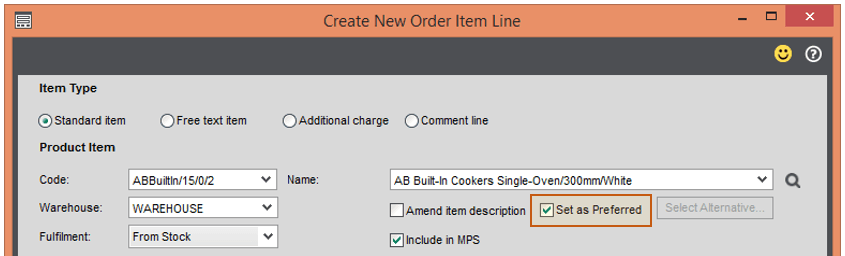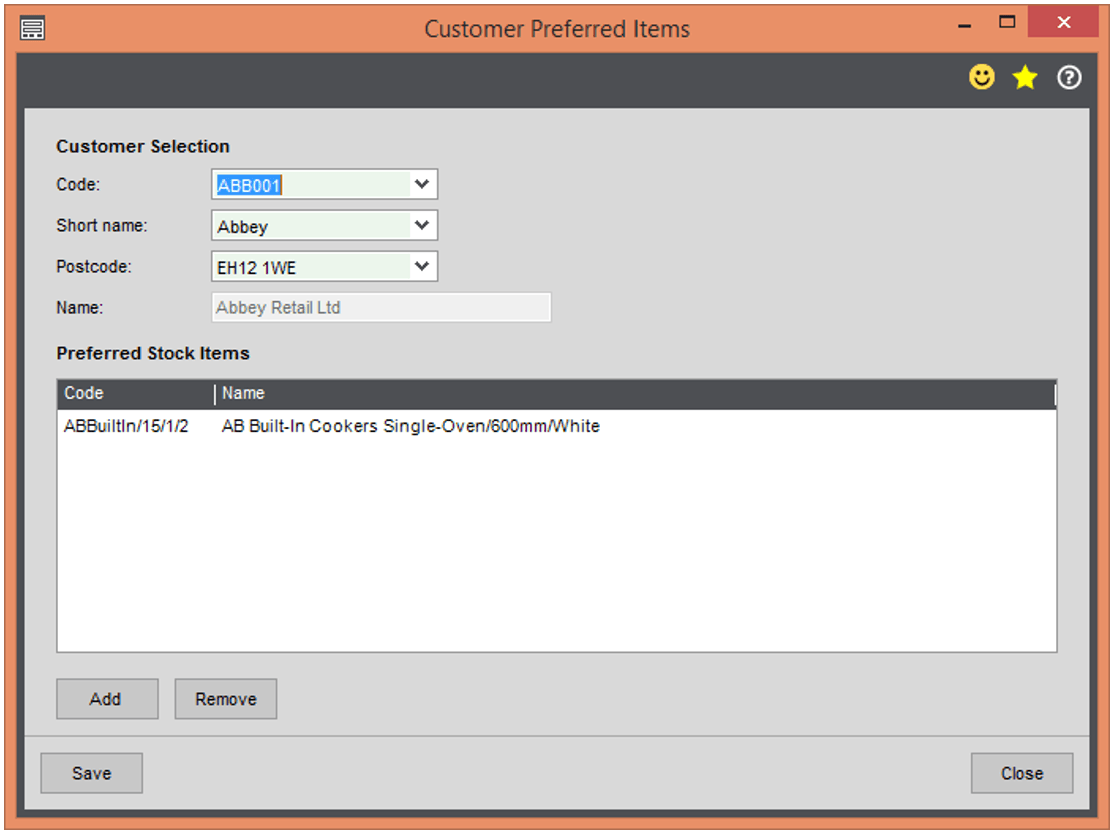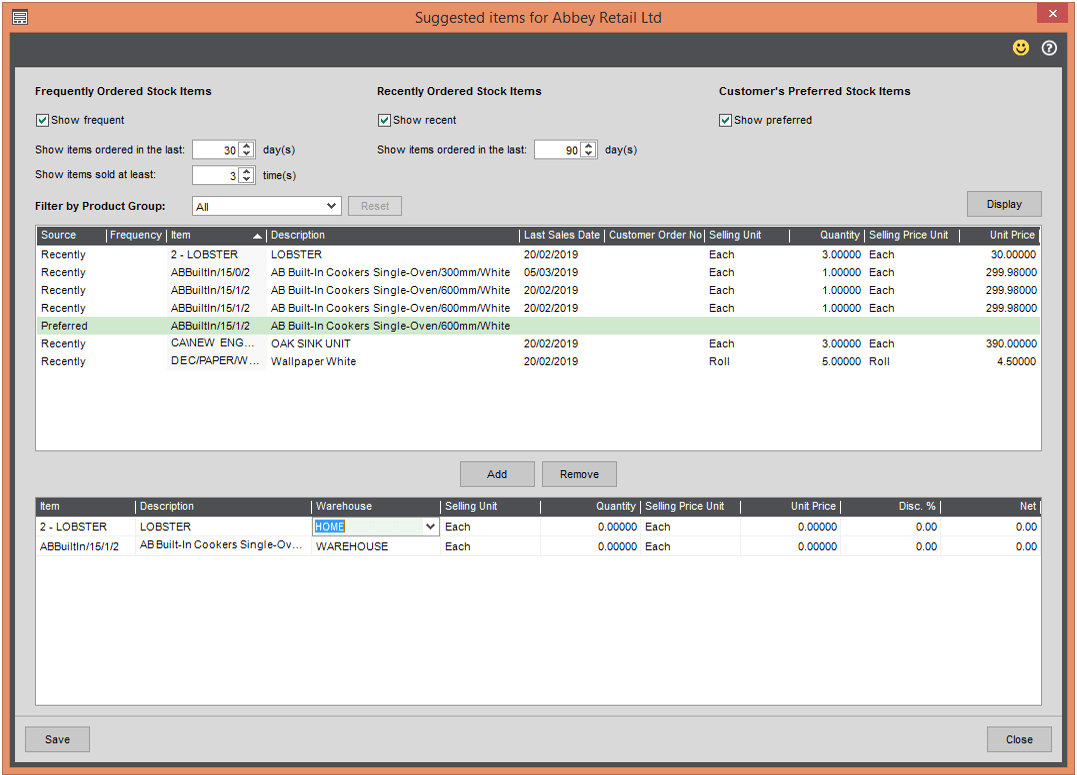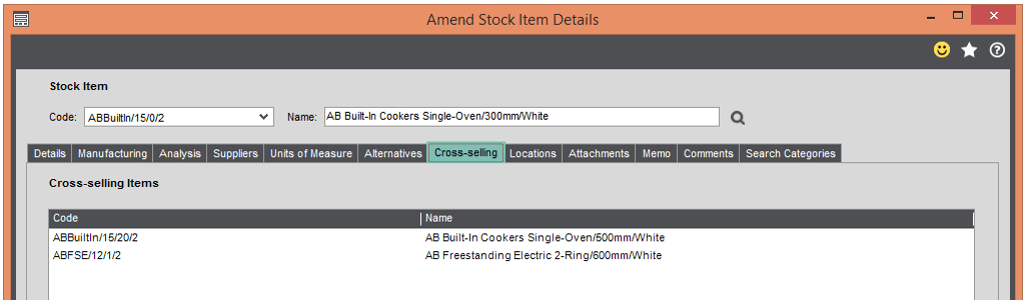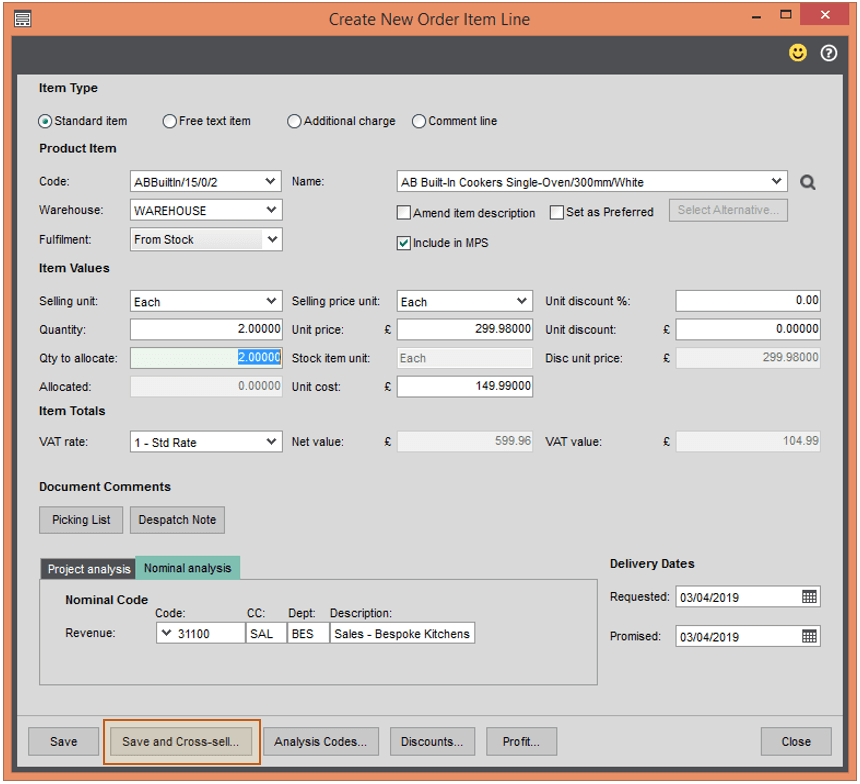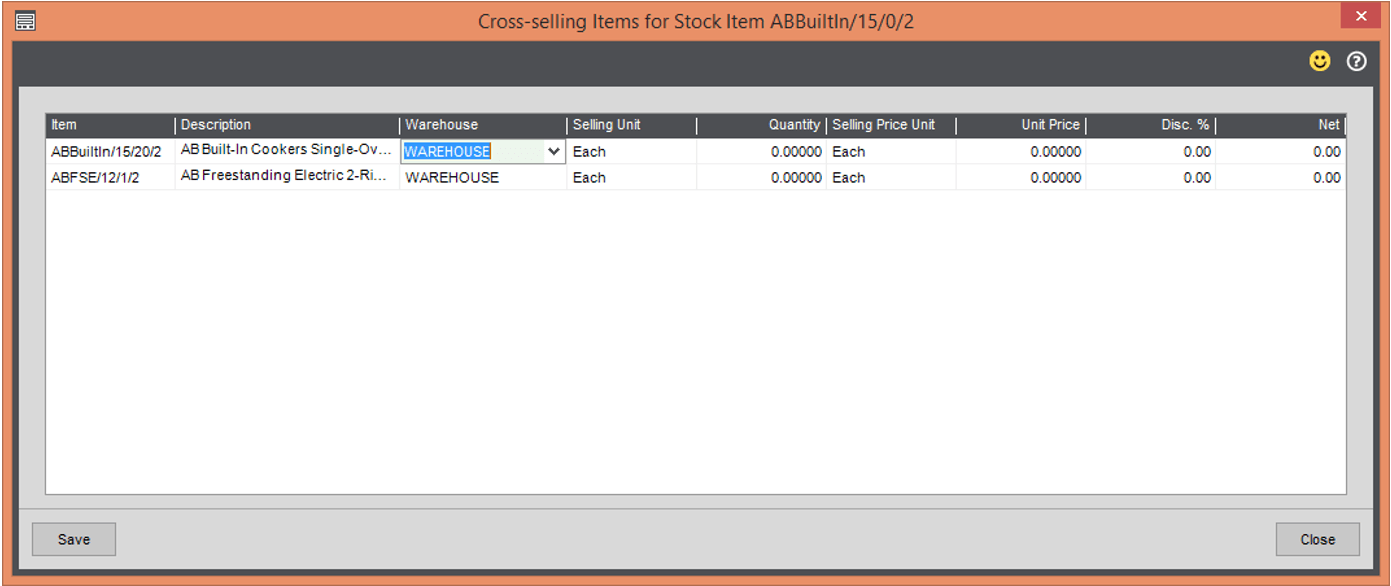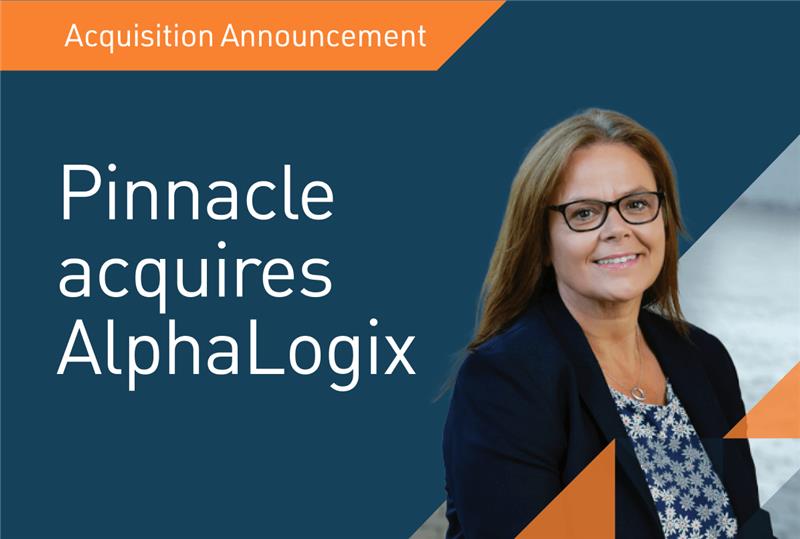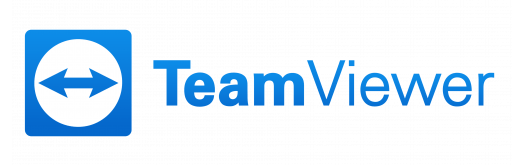How to achieve a successful CRM system Implementation
12th April 2019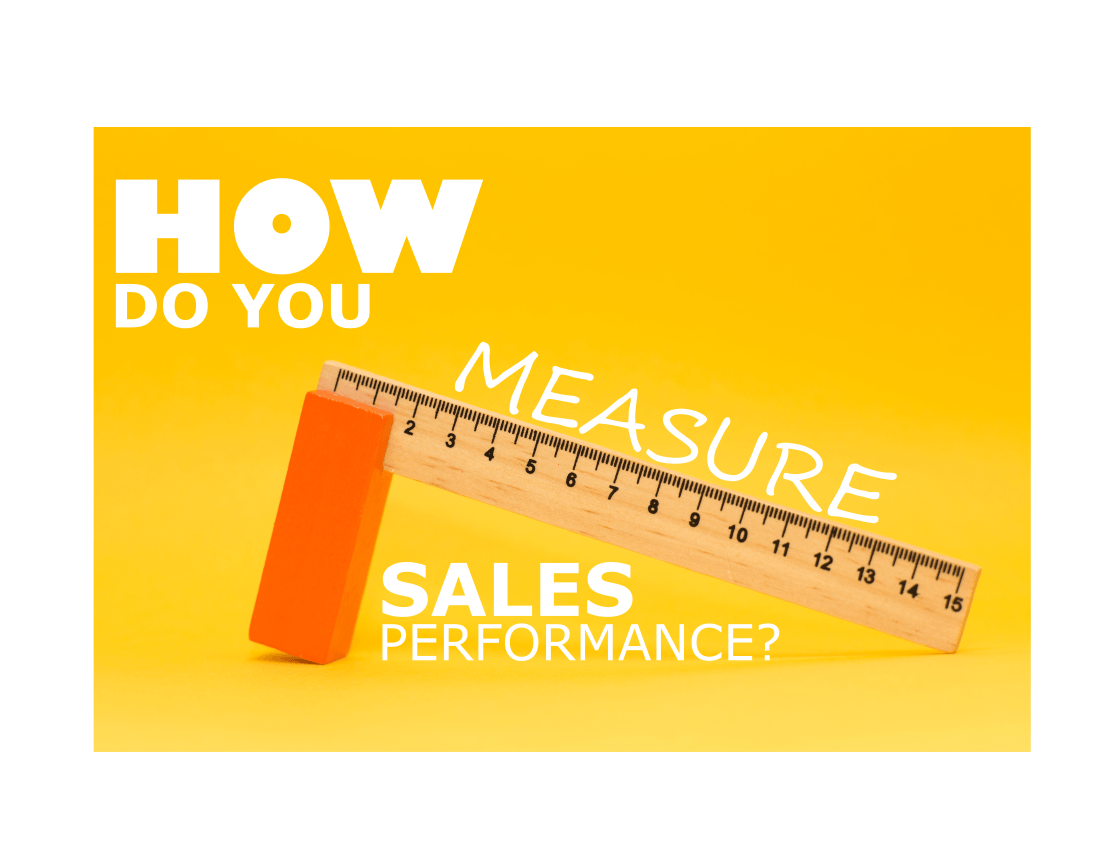
Tracking Sales Performance
24th April 2019During 2018 Sage developed and released more updated versions for Sage 200c than ever before. Three improved and feature-rich versions were released; Spring, Summer, and Winter, with each version bringing more features to the Sage 200c User.
We regularly demonstrate New Features during pro-active visits to our Clients and during our free user Workshops which we host in locations around the UK. In this blog I want to show you one particular set of features which was released in the Summer 2018 Enhancements version – Cross Selling and Suggested Items.
Sage 200c Tips – Cross Selling and Suggested Items
Sage have continued to listen to the feedback that we, one of the largest Sage Business Partners in the UK, and you, the End User, have provided to them. This new Cross Selling and Suggested Items feature belongs to the Commercials suite of modules (Sales/Purchase Order Processing, Price Book and Stock Control), which is fully integrated with the Financials suite (Sales/Purchase/Nominal Ledger and Cash Book).
If you are being upgraded to the later version of Sage 200c and you currently use the Commercials suite then you may benefit from this feature. But how does it work and how can it work for you?
Sage 200c Tips – Suggested Items
I’ll split this into two parts and first we’ll take a look at Suggested Items.
Whilst raising a new Sales Order, a new button will appear at the bottom of the form which allows users to see which items are specific to this Customer.
Selecting this Suggested Items button on the Sales Order can show you a list of very particular items, comprising three sets of filters:
• The items that this Customer has recently ordered
• The Customer’s preferred items
• The Customer’s frequently ordered items
You may have already been upgraded to this or a later version of Sage 200c, but if these features haven’t been enabled in your Sage accounts software and if you haven’t received your New Features training during your upgrade then you may not be aware.
Sage 200c Tips – Getting Started with Suggested Items
Each of the three features above can be enabled individually enabling you to configure Sage 200c to work well for your business. We’ll take a look at how to enable each of these.
Sage 200c Tips – Preferred Items
The first feature I want to show you is Preferred Items.
Navigate to your SOP Settings – Sales Order Processing > SOP Utilities > System Set Up > SOP Settings, and select the Sales Assistance tab.
Once enabled, items that have been set as a Customer’s Preferred Item will be shown when selecting ‘Suggested Items’. There are two ways to define an item in this way.
Method 1 – Adding items to an Order
When adding an item to a Customer’s Sales Order there is a new ‘Set as Preferred’ tick box which can be ticked if you believe that this is something that they may wish to purchase again in the future:
Method 2 – Customer Preferred Items
The other way to add to this list is from the stock item itself: Stock Control > Stock Records > Customer Preferred Items. Choose the Customer and use the Add button to choose which Stock Items you wish to add to their list of preferred items.
Sage 200c Tips – Recently Ordered Items
The next part of this feature I’ll explain is Recently Ordered Items.
Navigate to your SOP Settings – Sales Order Processing > SOP Utilities > System Set Up > SOP Settings, and select the Sales Assistance tab.
Enable the feature and choose how many days you wish to display items as being ‘recent’, and these recently ordered items will appear once the ‘Suggested Items’ button is selected whilst creating a new Sales Order.
Sage 200c Tips – Frequently Ordered Items
To enable this feature navigate to your SOP Settings – Sales Order Processing > SOP Utilities > System Set Up > SOP Settings, and select the Sales Assistance tab.
Enable the feature and choose the days in which the items were last ordered, and the quantity in which these items were ordered.
Sage 200c Tips – Using the Suggested Items feature
Once any of the three features above have been enabled they can be used whilst entering a Sales Order.
In this example all three of the features have been enabled and so whilst entering a Sales Order and the Suggested Items button is selected I can review all of the items which we believe could be useful to the Customer. These suggestions can be made whilst the Sales Representative is speaking with the Customer and placing the order.
The filters can be used to refine the list of suggested items further, and simply selecting Add will add the item(s) to the Sales Order.
Sage 200c Tips – Getting Started with Cross Selling Items
Finally I want to show you the Cross Selling feature in Sage 200c.
To enable this feature navigate to your SOP Settings – Sales Order Processing > SOP Utilities > System Set Up > SOP Settings, and select the Sales Assistance tab.
If this is enabled then a new tab is available for each Stock Item; ‘Cross-selling’.
Other items can be added here and these may be items which are regularly purchased along with this particular item.
When this item is then added to a Sales Order, the Save and cross-sell button will add it to the order as usual:
And a new form will open which will prompt the Sage User to check the other items that are typically sold along with the item:
Whether you’re already using Sage 200c or you’d like to see what Sage 200c has to offer to your business as you continue to grow and expand into other areas, please get in touch with our team and we will do everything we can to help.
Keep an eye out for future blogs from the team at AlphaLogix!
Your Accounts System | Our Expertise | Let’s Talk…
Our team of Accredited Sage 200c Product Specialists have many years of experience and are here to help, from initial consultation through to: development, implementation, training and on-going support.
If you would like any further information or a demonstration of Sage 200c, please contact us:
Email: info@AlphaLogix.co.uk
Tel: 0845 259 3141

Kind Regards,
Richard Owens | Senior Consultant